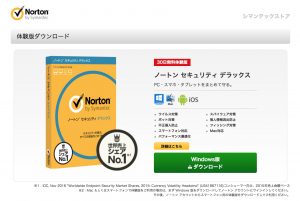Google Chromeで勝手にタブが開く。。。
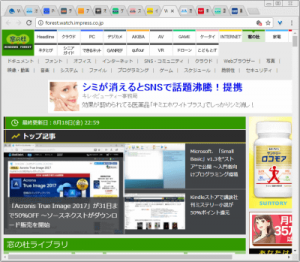
ツールバーの検索エンジンが勝手に変更される。(googleで検索したいのにYahoo!で検索されたりします。。)
これは、、、
人生初のコンピューターウイルスにかかってしまいました。
“やっちまった!”
ですが、すぐに解決しました。
ウイルススキャン,駆除の王道ソフト、Norton
こちらの無料体験版ですべてウイルス駆除できました。
無料体験版のNortonはコチラよりダウンロードできます。
下記設定方法です。
(https://japan.norton.com/lp/scanより引用)
ノートン セキュリティのインストールを行う
基本的には、パソコン画面上に表示される案内に従っていただくだけで、インストールを完了することができます。(過去にノートン製品を使用されていた場合は、表示される画面が異なる場合があります。)Windows版とはMac版は、少々手順が異なりますので分けて記載させていただきます。
Windows版の場合
- ダウンロードされたファイルをダブルクリックする。
- ポップアップ画面上の、「同意してインストール」ボタンをクリックする。
- いますぐアクティブ化」ボタンを押す。
- ノートン アカウントがある場合はサインイン画面でサインインをする。ノートン アカウントが無い場合は新たにノートン アカウントを作成する。(ノートン アカウントの作成方法についてはこちら)
- 保護が開始されていることを確認する
Mac版の場合
- ダウンロードされたzipファイルをダブルクリックする。
- 新たに開いた「ノートン セキュリティのインストール」をダブルクリックする。
- ポップアップ画面上の、「同意してインストール」ボタンをクリックする。
- ヘルパーツールをインストールするために、コンピュータのパスワードを入力し、ボタンをクリックする。
- 再起動を行う。
- 「いますぐアクティブ化」ボタンを押す。
- ノートン アカウントがある場合はサインイン画面でサインインをする。ノートン アカウントが無い場合は新たにノートン アカウントを作成する。(ノートン アカウントの作成方法についてはこちら)
- 保護が開始されていることを確認する。
ウイルススキャンを実施する
ノートン セキュリティの管理画面から、「スキャン」のボタンを押す
ノートンセキュリティを起動し、以下の作業を行ってください。
Windows版…管理画面上の「セキュリティ」の項目を選択すると、「スキャン」の項目が現れますのでクリックしてください。
Mac版…管理画面上の左下の虫眼鏡のマークの「スキャン」ボタンをクリックします。
- windows版

- mac版

スキャンの種類から、任意の項目を選ぶ
スキャンの種類の中から任意の項目を選びます。簡易的にチェックを行いたい場合はクイックスキャン、パソコン全体の脅威をしっかりと取り除きたい場合は完全スキャンを選択してください。その他、特定のファイルのみスキャンしたり、定期的なスキャンを設定したりすることもできます。(詳しくは、項目内のご説明をお読みください)
windows版
mac版
スキャンをスタートする
Windows版…項目を選択後、実行ボタンをクリックすると、以下の「スキャン中」の画面に移り変わります。
Mac版..項目を選択後、青い開始ボタンを押すと、以下の「スキャン中」の画面に移り変わります。
- windows版

- mac版

ウイルスの駆除が無事完了したことをご確認ください
スキャン後は、以下のような画面表示がされます。また、自動で危険なファイルの削除が実行されます。(特に異常のない場合は何も表示されません)ウイルススキャンの手順としては以上です。
- windows版

- mac版

以上でウイルス駆除終了です。簡単ですね。
ぜひご参考ください!